Kindleストアを経由せずに購入した英語版の電子書籍に対して、WordWise機能を有効化する為の方法を試した。
以下の順番で手順を実施していく。
※元ネタは海外の電子書籍愛好家のスレッド。詳細を知りたい人は下記を参照されたし。
尚、以下の記載は、Windows 7 64bit端末環境で行う前提となる。*1
1. Calibreのインストール
今回の手順は、Calibreという無料の電子書籍管理ソフトを使う前提となっている為、下記公式サイトからCalibreのインストーラを入手してインストールを行う。
Calibreをインストーラした後、電子書籍の管理先とするフォルダを指定することになる為、kindle端末をPCに接続しておき、下記のようにCalibre用フォルダを作成しておく。
J:\documents\Calibre
2. Python環境の構築
この後の工程でルビファイルを作成する際にPythonの実行環境が必要になる。
必要なのは下記2つ。*2
python3
nltk
Python3は下記公式リンクからインストーラを入手する。Pythonのインストールが完了したら、コマンドプロンプトを開いて、nltkをインストールする。
pip install nltk
最後に、ルビファイル作成用プログラムをgithubからダウンロードする。
下記ページの下部にあるwisecreato.exeをクリックして、35MBほどのexeファイルをダウンロードする。
https://github.com/tmilovanov/wisecreator/releases
これでルビファイルの作成に必要な環境が整う。
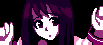
3. ルビファイルの作成
まず、Calibreの上部メニュー->「本の追加」で、各自が保有しているmobiファイルを選択すると、Calibreのライブラリにインポートされる。
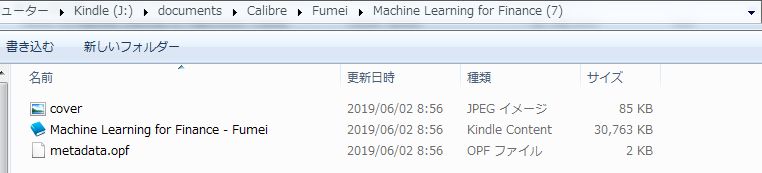
上記画像内の真ん中のインポートされたmobiファイル(容量30MB弱のもの)を、コピーして先程wisecreator.exeをダウンロードしたフォルダに配置する。
続いて、コマンドプロンプトを開き、wisecreator.exeをダウンロードしたフォルダに移動する。ここでwisecreator.exeの引数に先程コピーしてきたmobiファイルを指定して、Enterを押すと、ルビファイル作成処理が始まる。
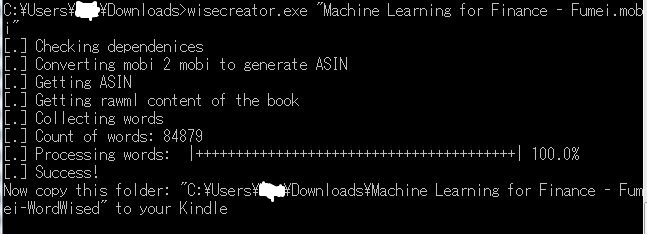
上記のように処理が問題なく終了すれば、引数で指定したドキュメント名と同じ名前のフォルダが、作業ディレクトリ上に新規に作成されている。
4. Kindle端末へのルビファイル配置
この生成されたフォルダ内に、フォルダが1つとmobiファイルが1つ生成されている。

この2つをコピーして、kindle上のCalibreライブラリ上に上書きコピーすることで、
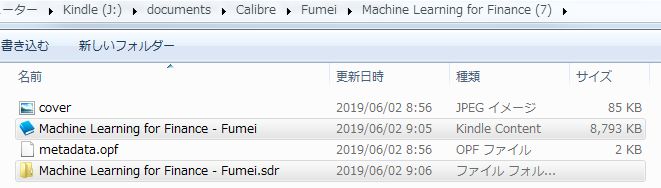
下記のように、ルビ表示が出来るようになっている!
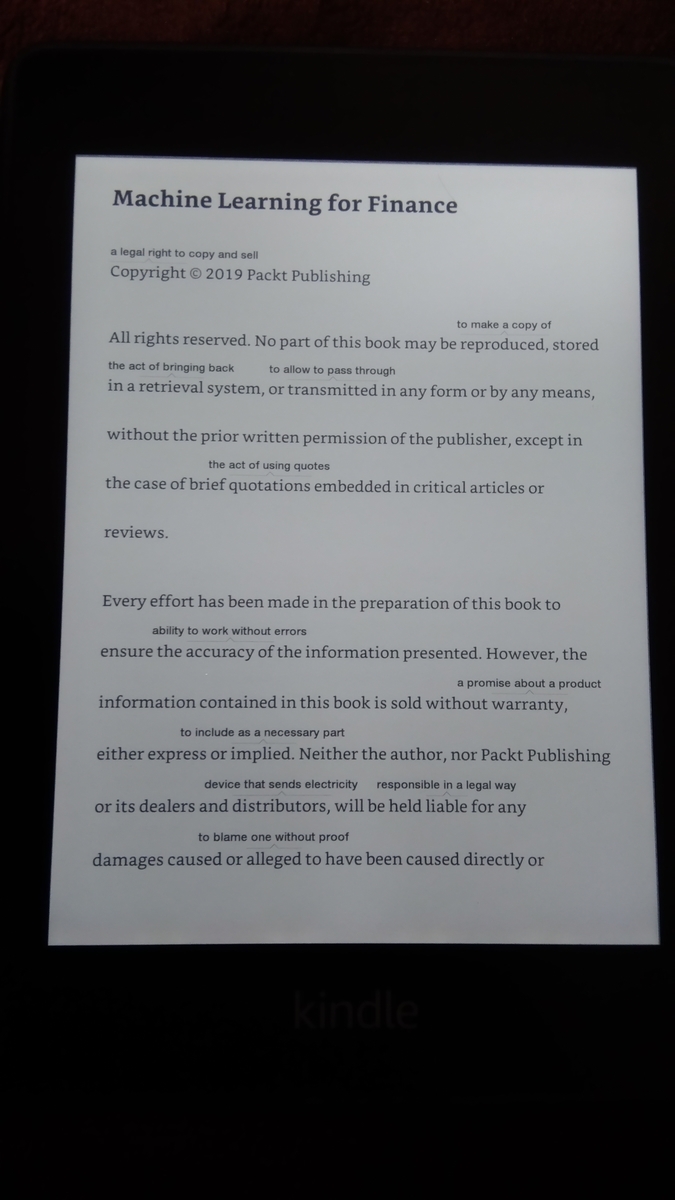
ここからは余談。
私は下記サイトでIT系の英語版電子書籍を買っている。
通常だと1冊30-40ドルする本が、1冊5ドルになるセールが年末年始に開催されるので、この時に買い溜めをしている。技術書は洋書で買うと安いのでドンドン買おう(そして読まないまま溜まっていく)